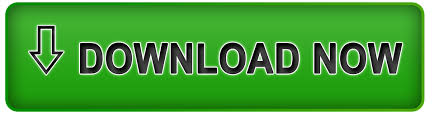

This process is referred to as dropping the model to the screen.

It adjusts each corresponding pixol to reflect the depth, color and material of that part of the model.The model is then temporarily removed from the canvas, leaving you to work with the pixol-based representation of the model.

It states " The Projection Master works by converting the part of your model that is currently visible on the screen into pixols. Pixologic offers a very good explanation of how the 'Projection Master' works. The 'Projection Master' is a feature within ZBrush that allows you to use all of the 2.5D brushes for sculpting, texturing, and otherwise working on your 3D model. I knew nothing about the 'Projection Master' what so ever so this part of the tutorial was very useful and I learnt a lot. However we only wanted to apply the coin design to one side of the coin, for this we used the 'Projection Master' feature in ZBrush. The coin design needed to be imported as an Alpha so it can be applied to the surface of the model. We then had to add the coin design to one one side of the coin. The second image below shows what your layer will look like if the circle 'REC' button is active. The first image below shows what the layer will look like if you the circle 'REC' button is not active. If this button is not active in the current layer that you are working with then you will be sculpting onto your model permanently. This stands for record, for as long as this button is active what ever information you sculpt onto your model will be stored in that Layer. If this button is active it is brighter, larger and says the words 'REC' underneath. There is a little button in the layer section that looks like a circle, it is located next to the slider. There are also some things that I needed to aware of when working with Layers. You can add as many layers as you want, you do this by clicking the 'New Layer' button, each time you click the 'New Layer' button a new layer will be created. Now that a new layer has been created what ever you now sculpt onto you model will be stored in this layer, it will not be added to your model. The images below show where the 'Tool' palette is located. You create layers by clicking the 'New Layer' button which is located in the 'Layers' sub palette which is found in the 'Tool' palette. Layers can be used to test out ideas for a model without actually permanently editing the model. So for example if you added scales to you model, by using layers you can turn those details off and work on the structure of the model underneath those scales. Sculpting in layers in ZBrush means that you can work in a non-linear fashion, it allows you to work on a model at many different stages of development at the same time.
#ADVANCED ZBRUSH TUTORIALS HOW TO#
One of the most useful things that I learnt was how to sculpt using layers. The afternoon session on the other hand taught me a lot of new information. I think that it was still worthwhile listening to this part of the tutorial because the more you go over something the better you know it. Unfortunately this was all information that I had currently learnt from the previous tutorials that I have followed. The tutorial also covered more ZBrush basic's but I won't list them all as my previous blog posts cover them. We learnt how to change the material of your tool or 3D object and how to add subdivisions and then work up and down those subdivisions. We then learnt about how to add a tool to the canvas and enter edit mode, and then sculpt onto that tool. We got to experiment with all of these techniques along the way. We also learnt about the different buttons that allowed you to change your brush size, your brushes intensity and your brushes focal shift. We first covered ZBrush's user interface, we learnt about some of the brushes and alphas that you can use. The tutorial was split into two sections we had the morning part and the afternoon part with lunch in between. However I feel that attending this tutorial was very beneficial. This tutorial covered both information that I already knew and information that I did not know. We also learnt some extra tips and tricks along the way. The tutorial finished off by the students attempting to sculpt a higher level of detail into a human head. The first thing that was covered was the user interface, then we covered brushes and some basic sculpting, we then learnt about importing a 3D object, importing a custom Alpha and applying it to that 3D object and then sculpting on it. I recently attended a ZBrush tutorial at Ravensbourne, the tutorial started off by covering the basics of ZBrush and then worked its way onto some more advanced sculpting.
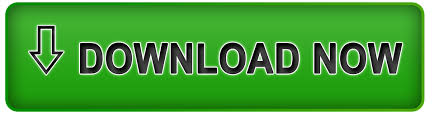

 0 kommentar(er)
0 kommentar(er)
